If you were invited to MyGlue, you’re probably wondering where to start. Don’t worry – we’ve got you covered with a checklist and more!
1. Upgrade your browser
First thing we recommend is that you use an up-to-date browser. An easy way to find out if you are on the current version of your browser is to visit this link.
Also, for the best experience, make sure that you are using one of the following browsers:
- Chrome
- Firefox
- Safari
- Edge
All things equal, Google Chrome tends to work best. Do not use Internet Explorer. Microsoft recommends using Edge in place of Internet Explorer.
2. Customize your profile
This is an easy first step to making MyGlue yours. Sign in, click on your name in the top-right corner of any screen, and then select Edit Profile to update your profile.
A profile picture is an important step to help make sure that your team can always identify you in activity feeds that are found throughout your account.
While you are there, make sure your time zone is correct. This ensures that timestamps associated with your use of MyGlue will display the correct time.
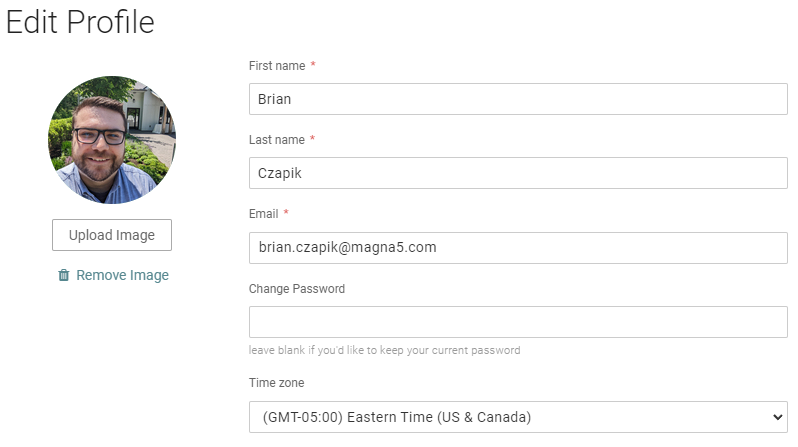
3. Set up MFA on your account
We highly recommend that you enable the multi-factor authentication (MFA) setting on your account. MFA makes it much harder for someone to illicitly access your account, because they would need access to your phone first. To learn how to set up MFA, see How do I Setup MFA in MyGlue?
4. Download our Chrome browser extension
The MyGlue Chrome Extension helps you work more efficiently. It includes many useful features, such as:
- Accessing the list of passwords that are stored in your MyGlue account
- Signing in to sites with filled in sign-in credentials
- Creating passwords with the extension, the web app, or the mobile app makes them immediately available across all your devices
To check if the extension is working, sign in and create a new password for a website you frequently sign in to. Make sure you fill in the three fields needed: login URL, username, and password. Next, go to the login URL as you normally do and check if the MyGlue icon shows up in the password field.
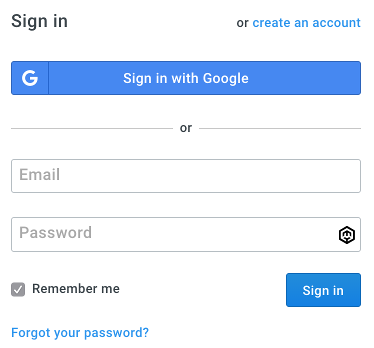
5. Download the mobile app
For mobile phones, there are mobile apps for Android and iOS 9 and above. The web app also works on mobile devices, but for users requiring password access, the mobile app is the best option.
