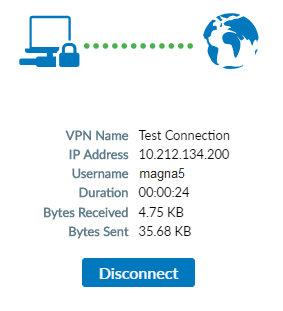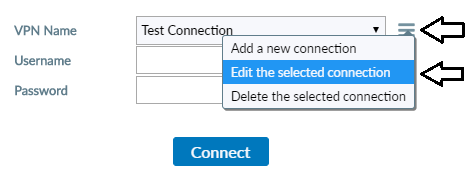If you have not already downloaded and installed Fortinet Client, please see the procedure for doing so before you begin.
1. Once Fortinet is installed and opened, click the “Configure VPN” button at the bottom.
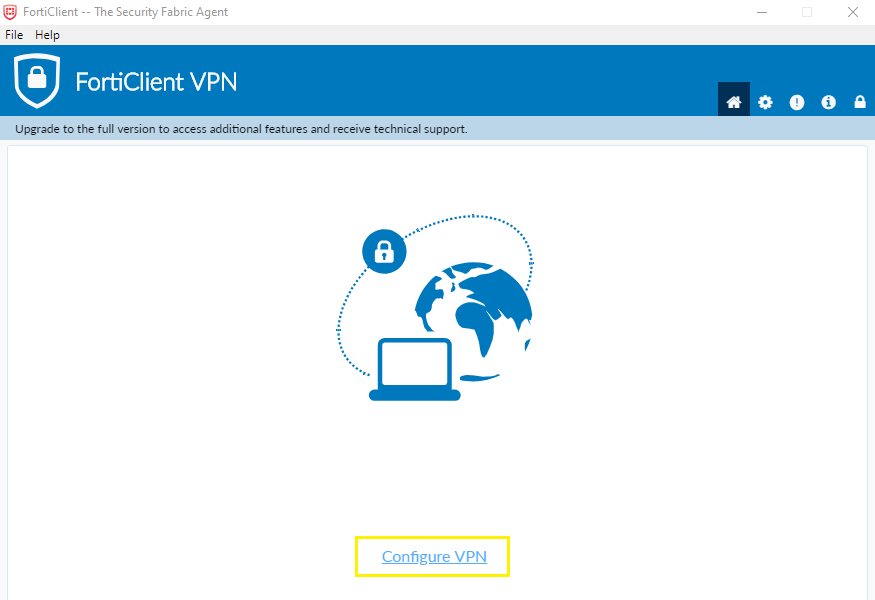
2. The “New VPN Connection” configuration screen should appear.
- VPN: Be sure that “SSL-VPN” is selected.
- Connection Name: This will be how you label the connection.
- Description: This field is optional.
- Remote Gateway: This will vary from client to client. The format is as follows clientname.vpn.magna5cloud.com
Example: magna5.vpn.magna5cloud.com
- Port: This can be left as 443. However, you may need to use a specific port in order to connect. If you are a customer that requires a different port, it will be provided to you.
- Client Certificate: None
- Authentication: Check the Prompt on login option.
- Be sure to check the Do not Warn Invalid Server Certificate box.
Example of completed configuration:
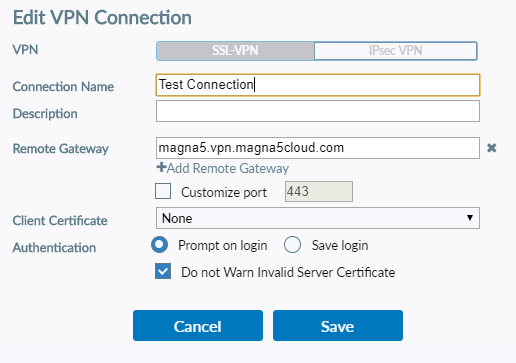
3. Once finished, click the Save button at the bottom-right. This should take you to the login screen.
If you are using a MAC to connect with Forticlient, you will have to enter your domain username on the Add Connection screen before clicking the Add button to proceed.
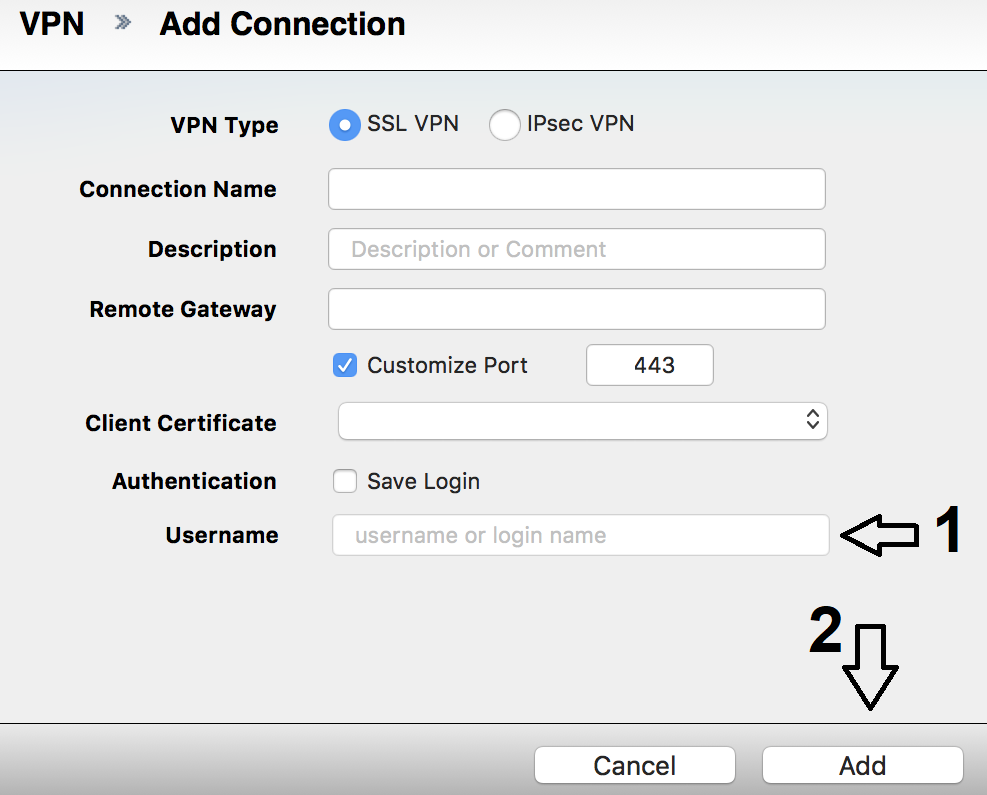
- VPN Name: Should display the Connection Name you set in the previous step.
- Username/Password: You will sign in using your own domain credentials.
- Click Connect at the bottom.
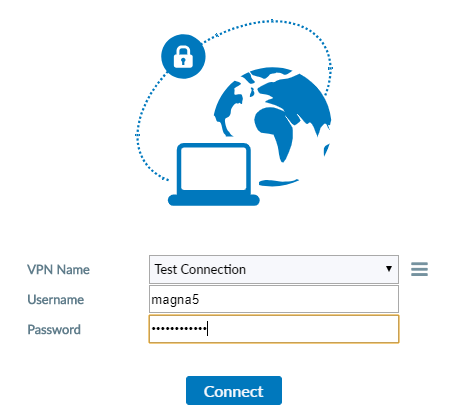
Once you receive your authentication code (Token), you will be prompted to enter it after hitting Connect before your connection is established. If the token expires before you click OK you will have to enter a new token. If you have been instructed to setup MFA on your account and have not yet done so, please review this article for instructions.
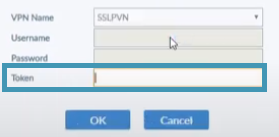
4. If your connection established successfully, you will see a screen similar to the image below with a Disconnect button at the bottom.