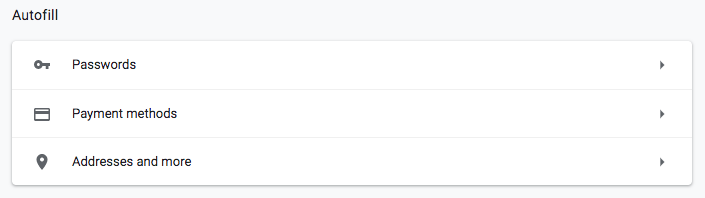The MyGlue browser extension provides an easy way of accessing secure passwords that are stored in your MyGlue account and logging in to websites using these stored credentials. This handy extension does not actually perform the login action but, instead, lets you quickly pass the username and password values to the login form.
Installing the extension
The browser extension is available for Google Chrome, Firefox and Microsoft Chromium Edge.
Google Chrome
1. Click the following link to install the extension from the Chrome Web Store: MyGlue Extension.
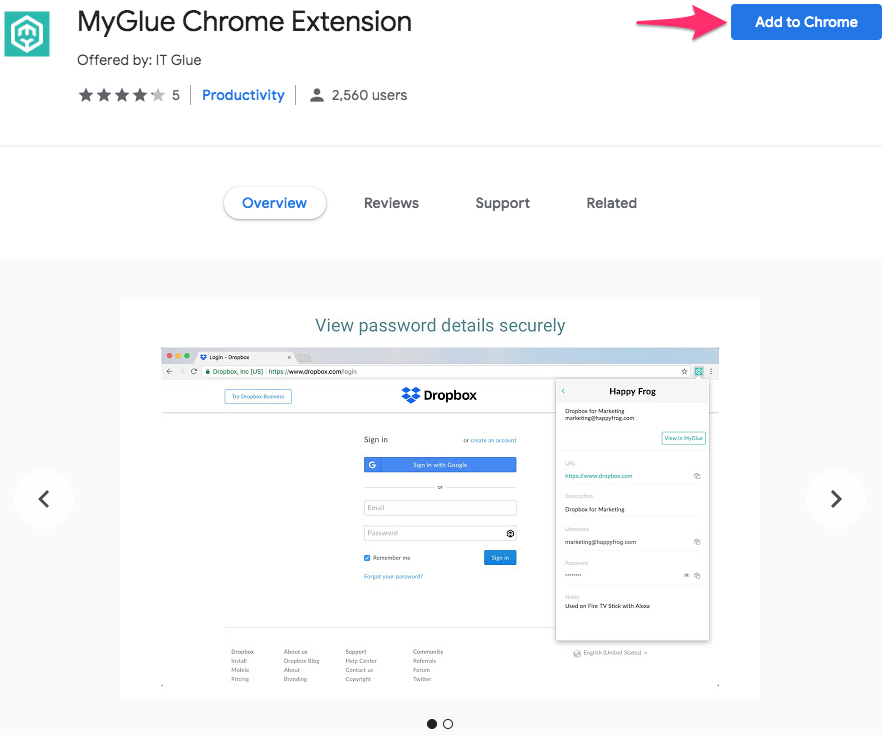
2. After installing the extension, you will see the MyGlue icon in your toolbar.
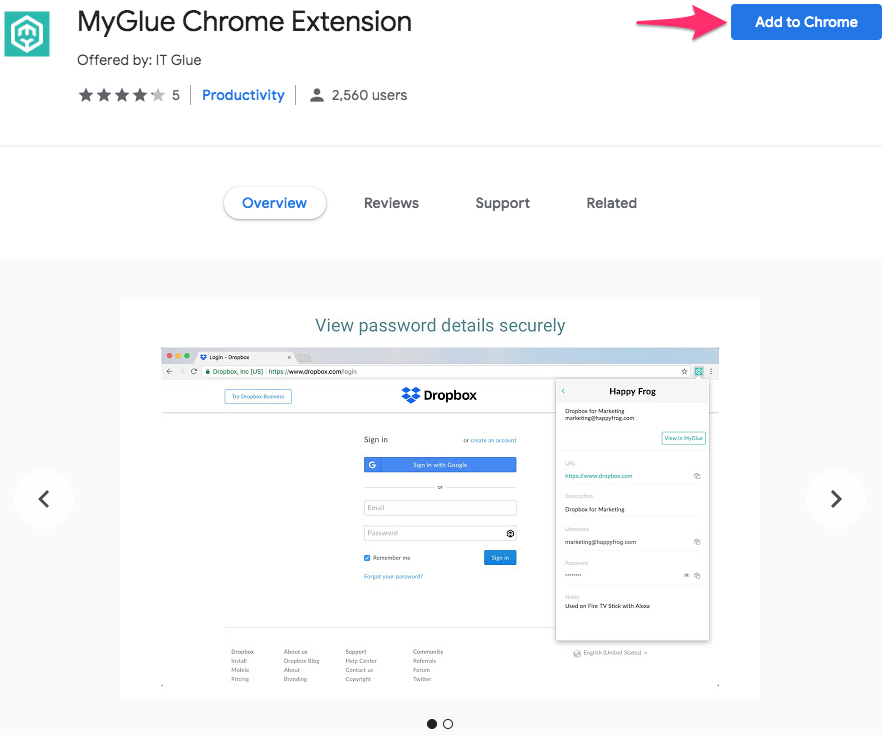
2. After installing the extension, you will see the MyGlue icon in your toolbar.
Mozilla Firefox
1. Click the following link to install the extension from the Firefox Web Store: MyGlue Add-on for Firefox

2. A pop-up window will appear confirming this action. Click Add.
 3. After installing the extension, you will see the MyGlue icon in your toolbar.
3. After installing the extension, you will see the MyGlue icon in your toolbar.


2. A pop-up window will appear confirming this action. Click Add.
 3. After installing the extension, you will see the MyGlue icon in your toolbar.
3. After installing the extension, you will see the MyGlue icon in your toolbar.Chromium Edge
1. Open your Edge browser window and click the ellipsis at the top-right corner of the browser window. Then, click Extensions.

2. On the Extensions page, click the Allow extensions from other stores toggle switch.

3. A pop-up window will appear confirming this action. Click Allow.

4. You will be directed back to the Extensions page and the Allow extensions from other stores toggle switch will now be turned on.
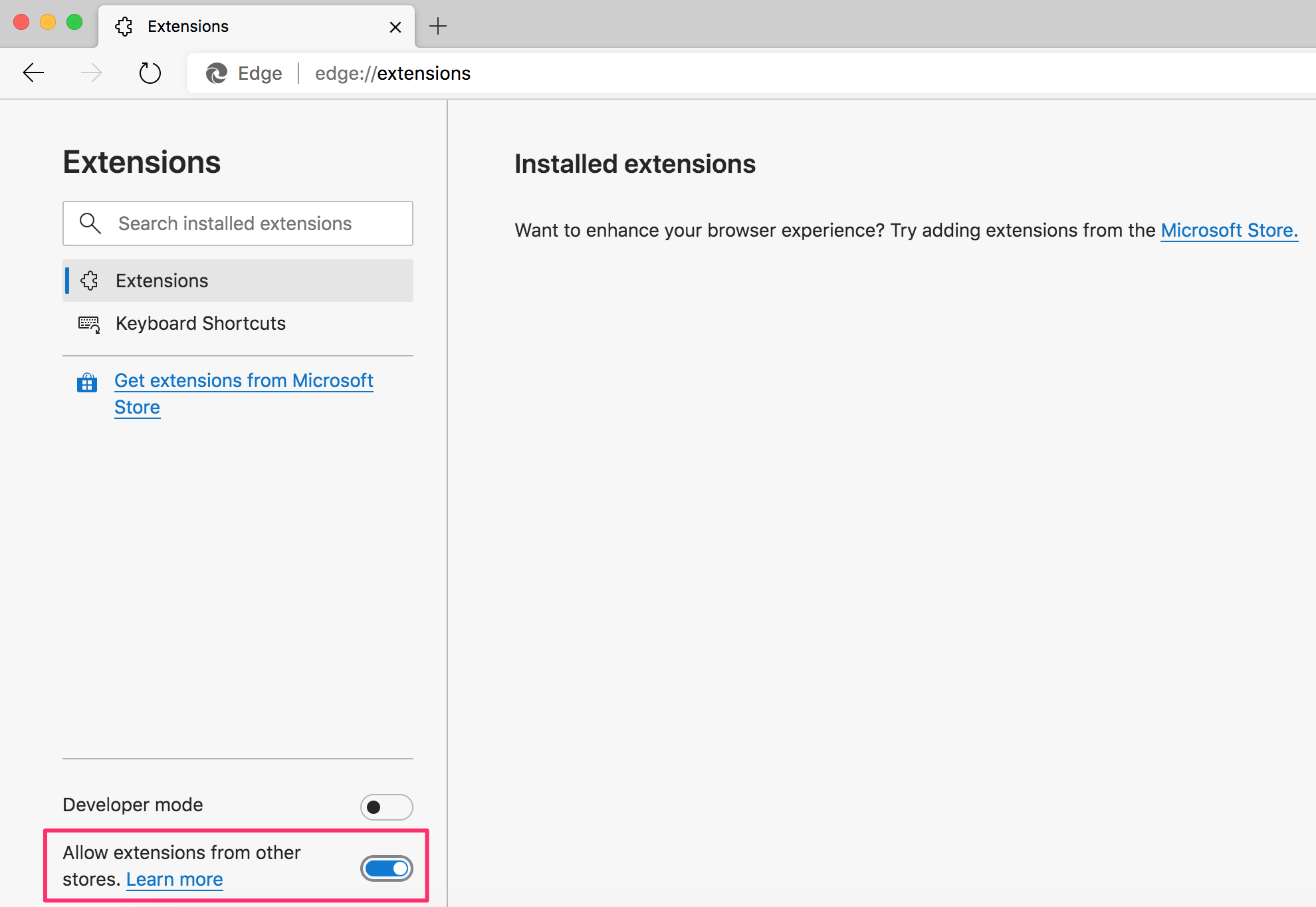
5. Navigate to the Chrome Web Store. Search for “MyGlue” and click MyGlue.
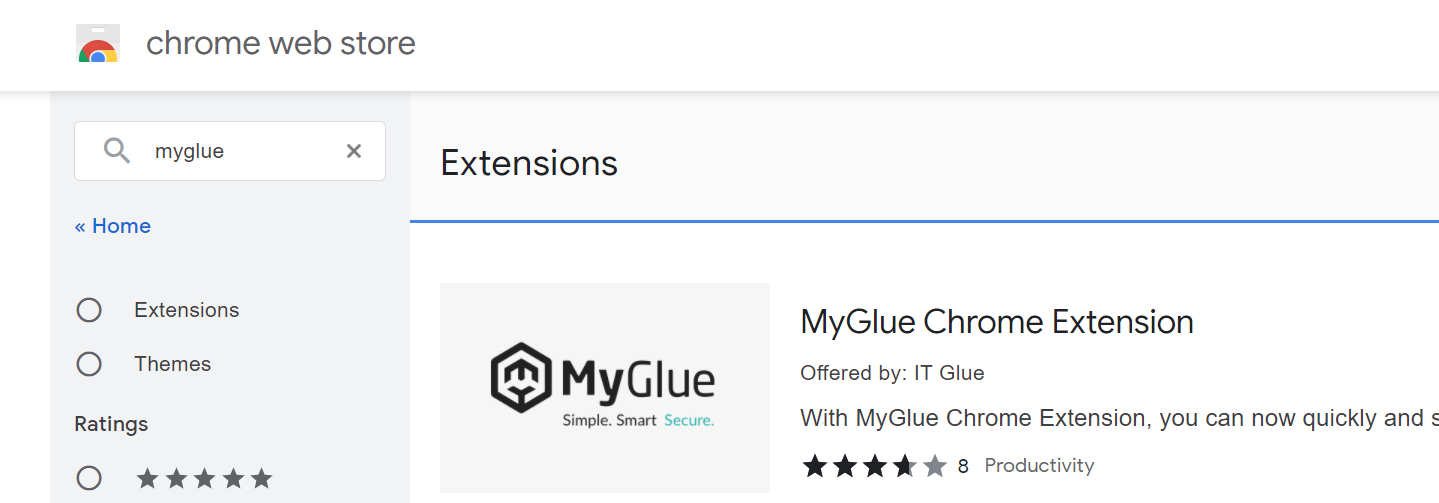
6. Click Add to Chrome.

7. A pop-up window will appear confirming this action. Click Add Extension.
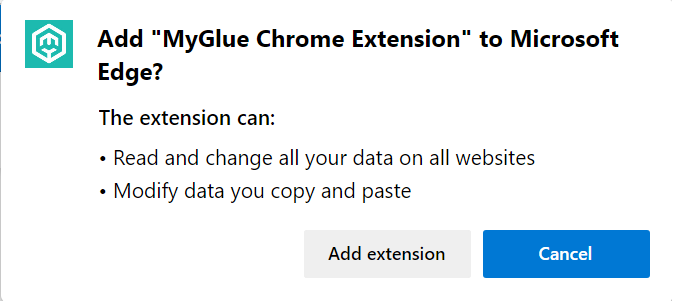
8. A final pop-up window will appear confirming that the IT Glue Chrome Extension has been added to your Chromium Edge browser.

9. The IT Glue icon will now appear in your tool bar.

When MyGlue releases updates, the same upgrade will be applied automatically when you restart your browser.

2. On the Extensions page, click the Allow extensions from other stores toggle switch.

3. A pop-up window will appear confirming this action. Click Allow.

4. You will be directed back to the Extensions page and the Allow extensions from other stores toggle switch will now be turned on.
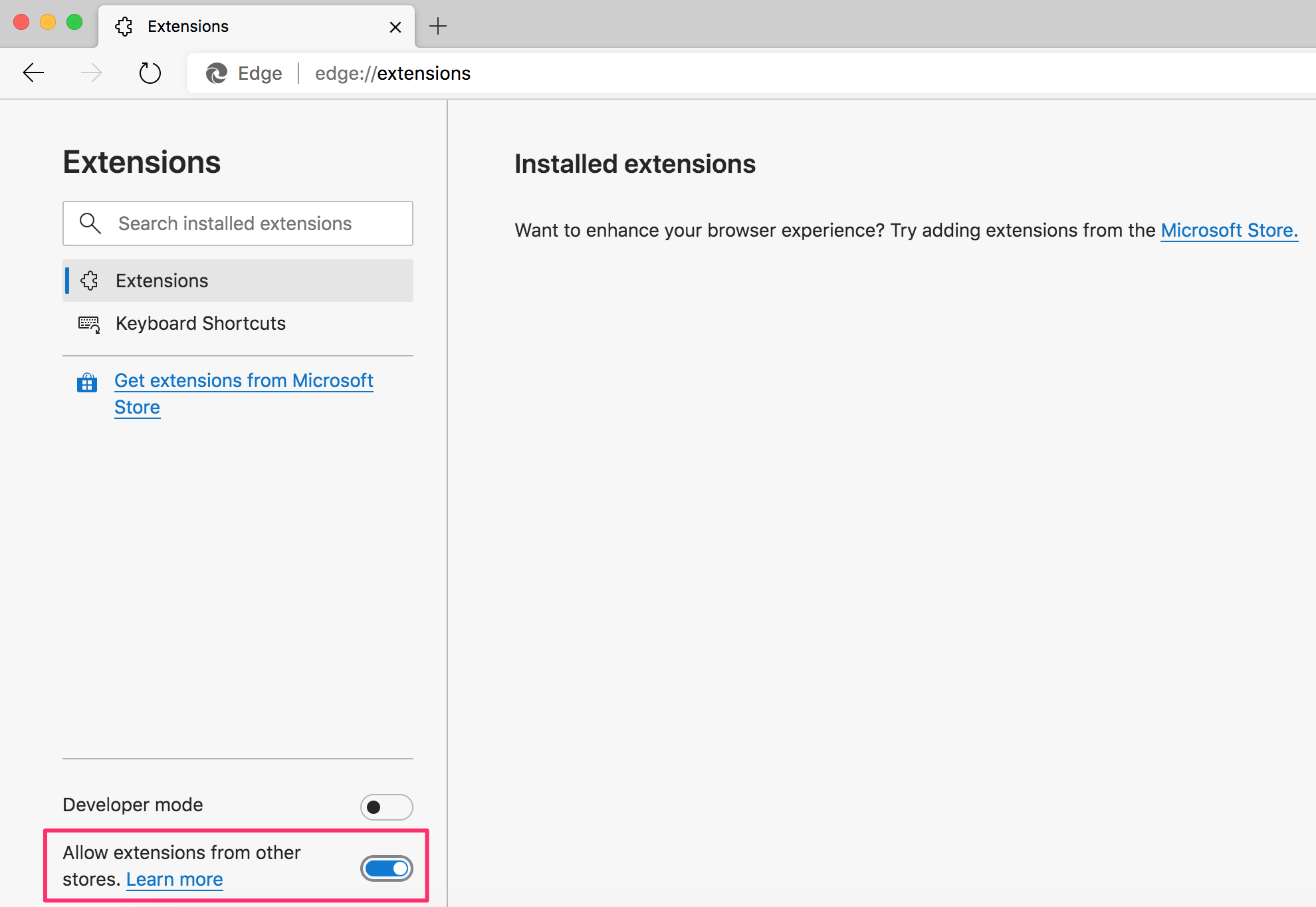
5. Navigate to the Chrome Web Store. Search for “MyGlue” and click MyGlue.
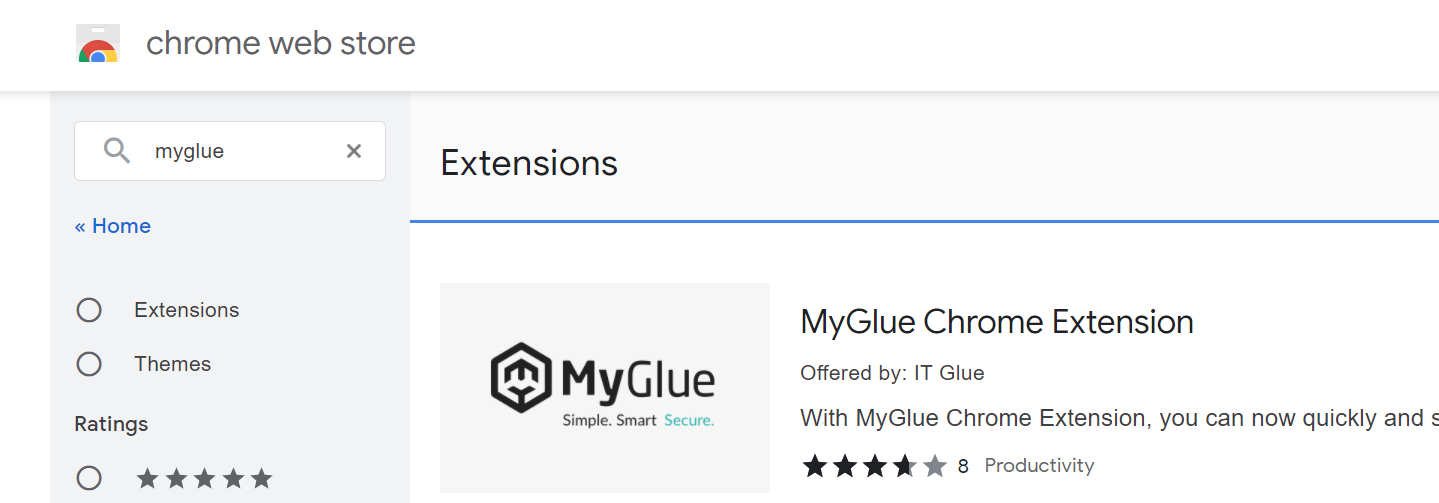
6. Click Add to Chrome.

7. A pop-up window will appear confirming this action. Click Add Extension.
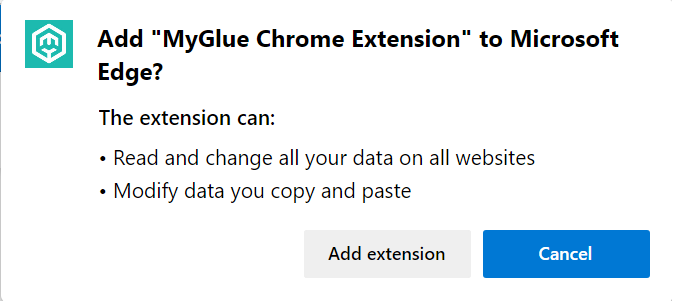
8. A final pop-up window will appear confirming that the IT Glue Chrome Extension has been added to your Chromium Edge browser.

9. The IT Glue icon will now appear in your tool bar.
When MyGlue releases updates, the same upgrade will be applied automatically when you restart your browser.
Disabling browser auto-fill
To make the most of the MyGlue Extension, we recommend that you disable your browser’s built-in password auto-fill features, so that they will not try to fill in passwords with stored values.
1. Open browser Settings.

2. In the Autofill section, disable the following:
- Autofill > Passwords – “Offer to save passwords”
- Autofill > Payment Methods – “Save and fill payment methods”
- Autofill > Addresses and more – “Save and fill addresses”