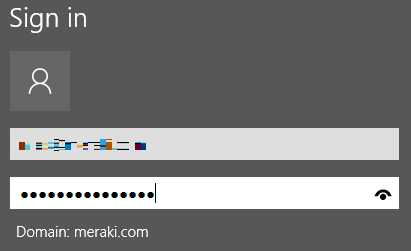1. Open Start Menu -> Search “VPN” -> Click Change virtual private networks (VPN).
2. From the VPN settings page, click Add a VPN connection.3
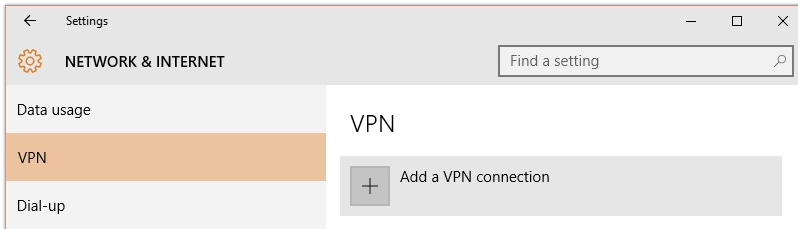
3. In the Add a VPN connection dialog:
- Set the VPN provider to Windows (built-in)
- Provide a Connection name for the VPN connection.
- Specify a public IP address (found in Dashboard, under Security appliance -> Monitor -> Appliance status -> Uplink) or hostname for the Server name or address.
- Select L2TP/IPsec with pre-shared key for the VPN type.
- Provide a User name and Password (optional).
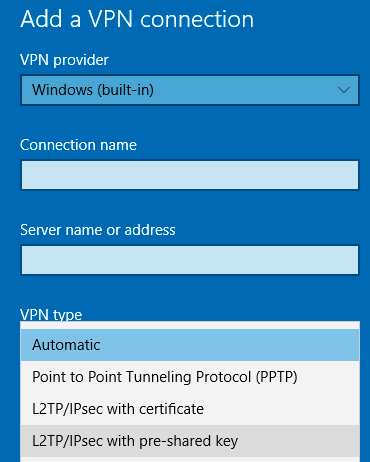
4. After the VPN connection has been created, click Change adapter options under Related settings.
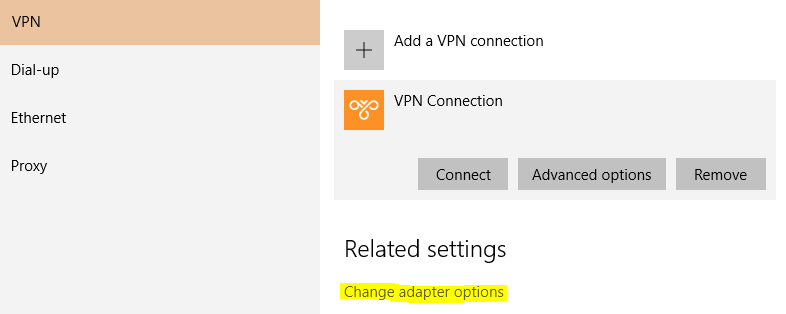
5. Right-click on the VPN Connection from the list of adapters and click Properties.
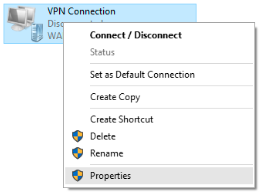
6. In the Security tab, select “Require encryption (disconnect if server declines)” under Data encryption.
Then, select Allow these protocols under Authentication. From the list of protocols, check “Unencrypted password (PAP)“, and uncheck all other options.
7. Click on “Advances settings“
In Advanced Properties dialog box, choose “Use preshared key for authentication” and enter the same key you used for the client VPN settings in the Dashboard. Note: if you are enabling client VPN for your employees, you will need to distribute this key.
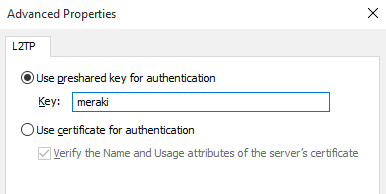
8. Back at the Network Connections window, right-click on the VPN connection and click Connect / Disconnect.
9. Find your VPN profile and click Connect.
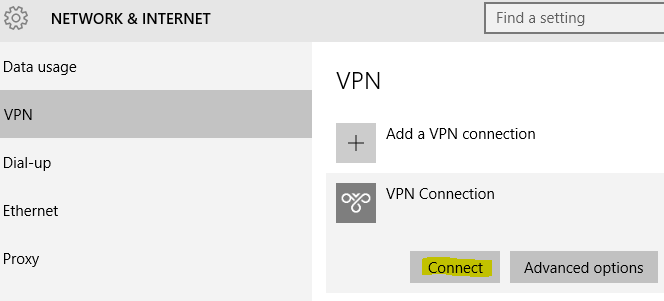
10. Enter your user name and password. Click OK.